Here is the presentation of these parameters, category by category, with categories located on the left.
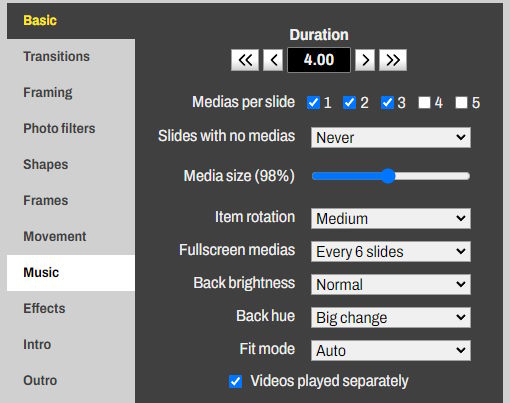
In the Basic category:
* Duration: you can first set the duration of each sequence.
* Media per slide: You can choose the number of photos/videos that will be displayed per scene. If you check for example 1 and 5, this means that there will randomly be scenes containing a single photo or video and scenes containing exactly 5 elements.
* Slides without media: To choose whether there will be scenes without media. This means scenes that just contain the background with the ambiance. This allows for pauses in your film and perhaps leaves room for adding other elements like text or clips.
* Media size: You then define the size of the elements with the 'Media Size' selector, which will impact all elements and the percentage is based on the default value.
* Element rotation: The rotation of the element allows for randomly rotating each element more or less to add order or originality to your creations. The 'Same direction' option randomly rotates the elements but ensures that the elements in the same scene are rotated the same way.
* Full-screen media: Indicates that you have scenes with one of your media in full screen and without ambiance and defines their occurrence.
* Brightness and hue of the background: allow you to modify the intensity and colors of the ambiance. The Small and Large change settings mean that these modifications are random and more or less pronounced.
* Adjustment mode: used in the case where you have chosen to display certain of your media in full screen without ambiance. This allows you to choose what to do when a media does not have the same dimensions as the film (for example, a portrait media in a landscape film). You can then choose to leave black edges, cover the film and thus crop the image, fill the black with a blurred copy of the image, or let it be automatic and the cropping only occurs when it does not obscure too much content.
* Videos played separately: indicates that the videos in your media list will be isolated and displayed only in scenes containing only one element.
* Duration: you can first set the duration of each sequence.
* Media per slide: You can choose the number of photos/videos that will be displayed per scene. If you check for example 1 and 5, this means that there will randomly be scenes containing a single photo or video and scenes containing exactly 5 elements.
* Slides without media: To choose whether there will be scenes without media. This means scenes that just contain the background with the ambiance. This allows for pauses in your film and perhaps leaves room for adding other elements like text or clips.
* Media size: You then define the size of the elements with the 'Media Size' selector, which will impact all elements and the percentage is based on the default value.
* Element rotation: The rotation of the element allows for randomly rotating each element more or less to add order or originality to your creations. The 'Same direction' option randomly rotates the elements but ensures that the elements in the same scene are rotated the same way.
* Full-screen media: Indicates that you have scenes with one of your media in full screen and without ambiance and defines their occurrence.
* Brightness and hue of the background: allow you to modify the intensity and colors of the ambiance. The Small and Large change settings mean that these modifications are random and more or less pronounced.
* Adjustment mode: used in the case where you have chosen to display certain of your media in full screen without ambiance. This allows you to choose what to do when a media does not have the same dimensions as the film (for example, a portrait media in a landscape film). You can then choose to leave black edges, cover the film and thus crop the image, fill the black with a blurred copy of the image, or let it be automatic and the cropping only occurs when it does not obscure too much content.
* Videos played separately: indicates that the videos in your media list will be isolated and displayed only in scenes containing only one element.
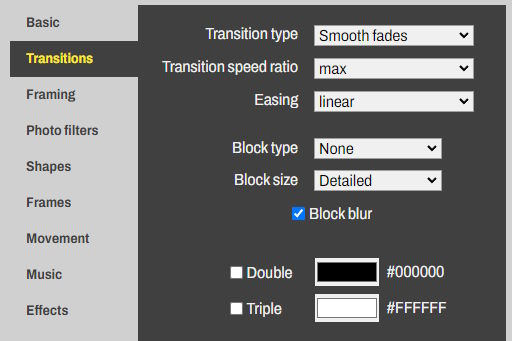
In the Transitions category:
* Transition type: allows you to choose a category of transition to apply randomly in the template.
* Transition speed ratio: defines the duration of the transition based on the duration of the slide. Max means that the transition has the same duration as the scene.
* Easing: this is the animation scenario of the transition. It can play with accelerations or in a linear fashion.
* Transition type: allows you to choose a category of transition to apply randomly in the template.
* Transition speed ratio: defines the duration of the transition based on the duration of the slide. Max means that the transition has the same duration as the scene.
* Easing: this is the animation scenario of the transition. It can play with accelerations or in a linear fashion.

* Block type: this is applied when it is a transition with a mask; it allows you to adjust the detail of the transition's border when it occurs, for example, you can display a black border at the edge of the transition.
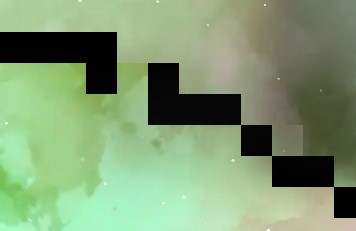
* Block size: regulates the precision of the transition's border, you can display large pixels or detail the shape of the transition.
* Block blur: allows you to soften the border of the transition for a smoother effect.
* Block blur: allows you to soften the border of the transition for a smoother effect.
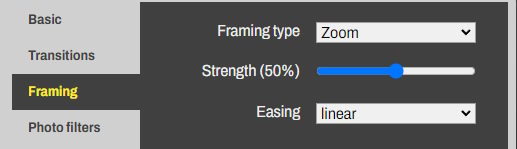
In the Framing category:
Framing is the zooming and movement applied to the background. Typically used to move the camera toward a subject in a larger image, it can also be used more simply to add movement and make backgrounds dynamic.
In the templates, the duration of framing is equal to the duration of the scene.
* Framing type: defines whether the background will zoom in or out, whether it is centered or off-center.
* Intensity: setting the zoom factor applied for the framing.
* Easing: defines the animation scenario of the framing, for accelerations at the beginning or end, for example.
Framing is the zooming and movement applied to the background. Typically used to move the camera toward a subject in a larger image, it can also be used more simply to add movement and make backgrounds dynamic.
In the templates, the duration of framing is equal to the duration of the scene.
* Framing type: defines whether the background will zoom in or out, whether it is centered or off-center.
* Intensity: setting the zoom factor applied for the framing.
* Easing: defines the animation scenario of the framing, for accelerations at the beginning or end, for example.
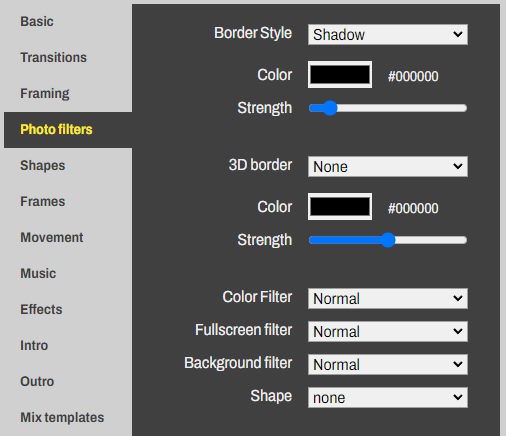
In the Photo Filters category:

Border Style
color and intensity: Adjust the shadow, halo, or border of floating elements.
color and intensity: Adjust the shadow, halo, or border of floating elements.

3D Border, color, and intensity
This involves effects on the edges that are broader and can be combined with the first ones. You have the 3D effect, wide halo, or drop shadow.
This involves effects on the edges that are broader and can be combined with the first ones. You have the 3D effect, wide halo, or drop shadow.

Color Filter
Applies a color filter to the content of floating elements.
Full-screen filter
Applies a color filter only to media displayed in full screen in the scenes.
Background filter
Applies a color filter to the background, ideal for obtaining a variant of an ambiance.
Applies a color filter to the content of floating elements.
Full-screen filter
Applies a color filter only to media displayed in full screen in the scenes.
Background filter
Applies a color filter to the background, ideal for obtaining a variant of an ambiance.

Shape
Applies a rounded shape or rounded or star-shaped corners to floating elements. For best results, do not use 3D edges and frames.
Applies a rounded shape or rounded or star-shaped corners to floating elements. For best results, do not use 3D edges and frames.

In the Shapes category
Enforce a shape type:
Allows you to make floating elements square or all the same ratio. Combines with the shape in the 'Photo Filters' section.
Animation in shapes:
Allows you to define an animation, zoom, or movement of the original image within the chosen shape.
Zoom factor in shapes:
Level of zoom of the original image; the more zoomed in, the more amplitude in the zoom and movements of the animation.
Enforce a shape type:
Allows you to make floating elements square or all the same ratio. Combines with the shape in the 'Photo Filters' section.
Animation in shapes:
Allows you to define an animation, zoom, or movement of the original image within the chosen shape.
Zoom factor in shapes:
Level of zoom of the original image; the more zoomed in, the more amplitude in the zoom and movements of the animation.
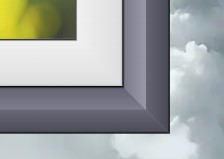
In the Frames category
Frame type:
Style of frame to apply to floating elements, with different reliefs and combinations.
Frame size:
defines the size of the frame in relation to the size of the element.
Frame color:
base color of the frame, also serves as a base for filtering the colors of materials. It is advisable to avoid very dark or very light colors to achieve 3D effects and to distinguish materials well.
Frame type:
Style of frame to apply to floating elements, with different reliefs and combinations.
Frame size:
defines the size of the frame in relation to the size of the element.
Frame color:
base color of the frame, also serves as a base for filtering the colors of materials. It is advisable to avoid very dark or very light colors to achieve 3D effects and to distinguish materials well.

Material:
material used for the frame, wood, metal, fabric. The texture can be modified with color.
Lighting
Changes the intensity of the light and affects the 3D effect of the framing.
Frame variants:
allows random definition of the materials, sizes, or shades of floating elements.
material used for the frame, wood, metal, fabric. The texture can be modified with color.
Lighting
Changes the intensity of the light and affects the 3D effect of the framing.
Frame variants:
allows random definition of the materials, sizes, or shades of floating elements.
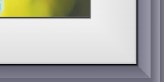
Matte size and color:
Regulates the size and color of the inner area of the frame, between the photo and the material.
Regulates the size and color of the inner area of the frame, between the photo and the material.
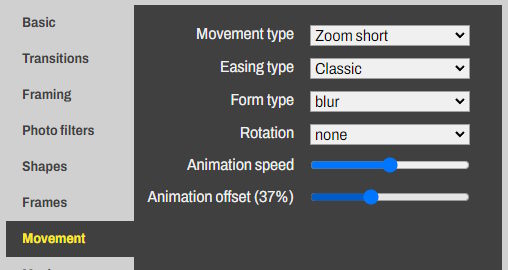
In the Movement category
Movement type:
to choose a movement scenario for the floating elements upon arrival and departure.
Easing type:
To adjust the dynamics of movement, accelerations, or smoothness.
Shape type:
How the element appears and disappears.
Rotation:
Adds a rotation to the movement during the arrival and departure sequences of the elements.
Animation speed:
To control the speed of appearance and disappearance of elements, based on the scene duration.
Animation offset:
Slightly modifies the departure and arrival time of elements in the same scene so that their animation is desynchronized.
Movement type:
to choose a movement scenario for the floating elements upon arrival and departure.
Easing type:
To adjust the dynamics of movement, accelerations, or smoothness.
Shape type:
How the element appears and disappears.
Rotation:
Adds a rotation to the movement during the arrival and departure sequences of the elements.
Animation speed:
To control the speed of appearance and disappearance of elements, based on the scene duration.
Animation offset:
Slightly modifies the departure and arrival time of elements in the same scene so that their animation is desynchronized.
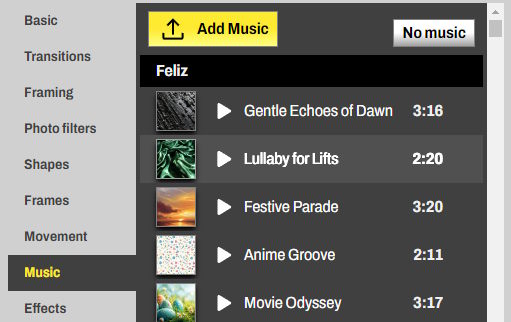
Choose royalty-free music from the many categories available.
This music is exclusive to Kudoflix.
You can also add your own music with the yellow 'Add Music' button located at the top.
This music is exclusive to Kudoflix.
You can also add your own music with the yellow 'Add Music' button located at the top.
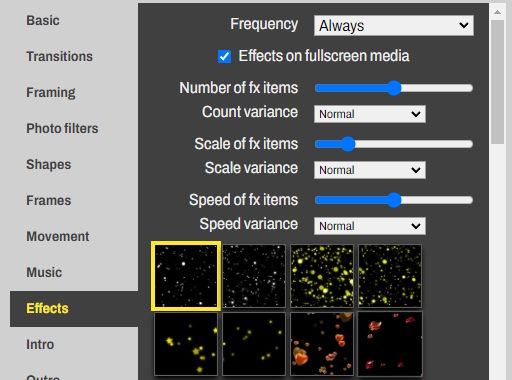
In the Effects category
Choose an effect to apply to the scenes of the template. Click on the already selected effect if you do not want any effect.
Frequency:
occurrence of effects in the scenes.
Full-screen effects:
Defines whether effects should be added to scenes where a media is in full screen.
Number, scale, speed, and variance:
Change these parameters in the effects, then apply a difference between each scene of these parameters. For example, you can vary the strength and size of the snowflakes from one scene to another.
Choose an effect to apply to the scenes of the template. Click on the already selected effect if you do not want any effect.
Frequency:
occurrence of effects in the scenes.
Full-screen effects:
Defines whether effects should be added to scenes where a media is in full screen.
Number, scale, speed, and variance:
Change these parameters in the effects, then apply a difference between each scene of these parameters. For example, you can vary the strength and size of the snowflakes from one scene to another.
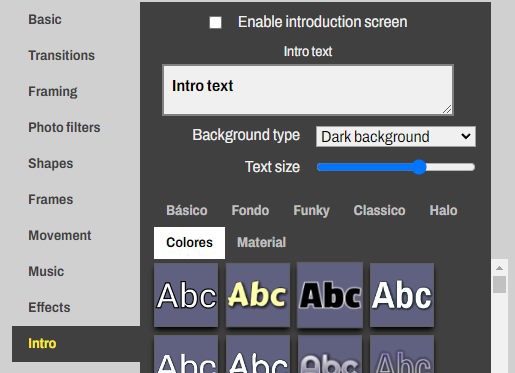
Introduction and Conclusion
Adds an entry and exit scene for the template.
You can enter your text, choose a text style, and modify the appearance of the background.
Adds an entry and exit scene for the template.
You can enter your text, choose a text style, and modify the appearance of the background.
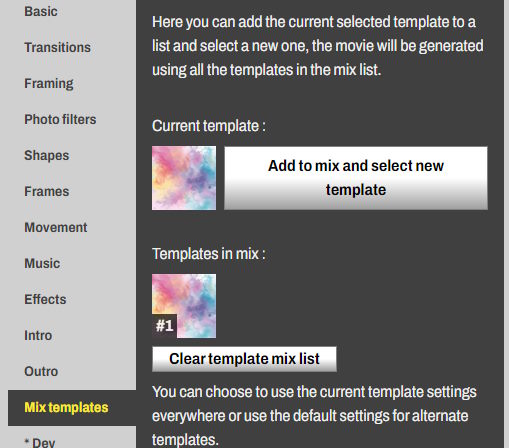
Multi-Templates
Allows you to add the selected template to a list; you can then open another template and also add it. The generated film will take into account all the selected ambiances.
On the next screen, you can either directly generate a video file from the template or enter the editing tool for modifications.
Allows you to add the selected template to a list; you can then open another template and also add it. The generated film will take into account all the selected ambiances.
On the next screen, you can either directly generate a video file from the template or enter the editing tool for modifications.







