Aquí está la presentación de estos parámetros, categoría por categoría, las categorías se encuentran a la izquierda.
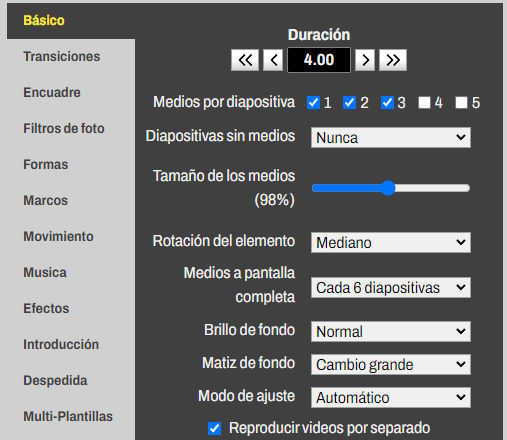
En la categoría Básica:
* Duración: puedes ajustar primero la duración de cada secuencia.
* Medios por diapositiva: puedes elegir el número de fotos/videos que se mostrarán por escena. Si marcas, por ejemplo, 1 y 5, eso significa que habrá escenas aleatorias que contengan una sola foto o video y escenas que contengan estrictamente 5 elementos.
* Diapositivas sin medio: para elegir si habrá o no escenas sin medio. Es decir, escenas que contienen solo el fondo con la ambientación. Esto permite agregar tiempos de pausa en tu película y dejar, por qué no, espacio para agregar otros elementos como texto o clips.
* Tamaño del medio: luego defines el tamaño de los elementos con el selector 'Tamaño del medio', esto impactará todos los elementos y el porcentaje es en función del valor por defecto.
* Rotación del elemento: la rotación del elemento permite girar aleatoriamente más o menos cada elemento para dar más orden o más originalidad a tus creaciones. La opción 'Misma dirección' gira aleatoriamente los elementos, pero asegura que los elementos de una misma escena se giren de la misma manera.
* Medios a pantalla completa: permite indicar que tienes escenas con uno de tus medios a pantalla completa y sin ambientación y definir su ocurrencia.
* Brillo y tonalidad del fondo: permiten modificar la intensidad y los colores de la ambientación. Los ajustes Pequeño y Gran cambio significan que estas modificaciones son aleatorias y más o menos marcadas.
* Modo de ajuste: se usa en caso de que hayas elegido mostrar algunos de tus medios a pantalla completa sin ambientación. Esto permite elegir qué hacer cuando un medio no tiene las mismas dimensiones que la película (por ejemplo, un medio en retrato en una película en paisaje). Puedes elegir dejar bordes negros, cubrir la película y, por tanto, cortar la imagen, rellenar el negro con una copia difuminada de la imagen, o bien que sea automático y que el recorte se haga únicamente cuando no desaparezca demasiado contenido.
* Videos reproducidos por separado: permite indicar que los videos presentes en tu lista de medios estarán aislados y se mostrarán únicamente en escenas que contengan solo un elemento.
* Duración: puedes ajustar primero la duración de cada secuencia.
* Medios por diapositiva: puedes elegir el número de fotos/videos que se mostrarán por escena. Si marcas, por ejemplo, 1 y 5, eso significa que habrá escenas aleatorias que contengan una sola foto o video y escenas que contengan estrictamente 5 elementos.
* Diapositivas sin medio: para elegir si habrá o no escenas sin medio. Es decir, escenas que contienen solo el fondo con la ambientación. Esto permite agregar tiempos de pausa en tu película y dejar, por qué no, espacio para agregar otros elementos como texto o clips.
* Tamaño del medio: luego defines el tamaño de los elementos con el selector 'Tamaño del medio', esto impactará todos los elementos y el porcentaje es en función del valor por defecto.
* Rotación del elemento: la rotación del elemento permite girar aleatoriamente más o menos cada elemento para dar más orden o más originalidad a tus creaciones. La opción 'Misma dirección' gira aleatoriamente los elementos, pero asegura que los elementos de una misma escena se giren de la misma manera.
* Medios a pantalla completa: permite indicar que tienes escenas con uno de tus medios a pantalla completa y sin ambientación y definir su ocurrencia.
* Brillo y tonalidad del fondo: permiten modificar la intensidad y los colores de la ambientación. Los ajustes Pequeño y Gran cambio significan que estas modificaciones son aleatorias y más o menos marcadas.
* Modo de ajuste: se usa en caso de que hayas elegido mostrar algunos de tus medios a pantalla completa sin ambientación. Esto permite elegir qué hacer cuando un medio no tiene las mismas dimensiones que la película (por ejemplo, un medio en retrato en una película en paisaje). Puedes elegir dejar bordes negros, cubrir la película y, por tanto, cortar la imagen, rellenar el negro con una copia difuminada de la imagen, o bien que sea automático y que el recorte se haga únicamente cuando no desaparezca demasiado contenido.
* Videos reproducidos por separado: permite indicar que los videos presentes en tu lista de medios estarán aislados y se mostrarán únicamente en escenas que contengan solo un elemento.
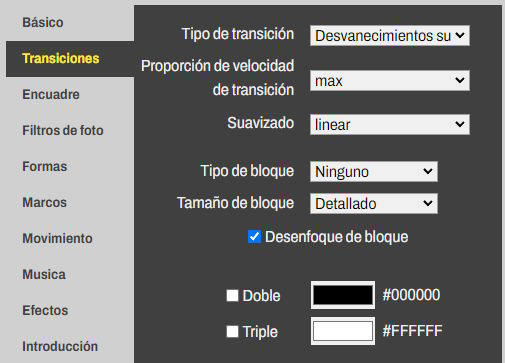
En la categoría Transiciones:
* Tipo de transición: permite elegir una categoría de transición a aplicar aleatoriamente en el modelo.
* Ratio de velocidad de transición: permite definir la duración de la transición en función de la duración de la diapositiva. Max significa que la transición tiene la misma duración que la escena.
* Easing: es el guion de animación de la transición. Puede reproducirse con aceleraciones o de manera lineal.
* Tipo de transición: permite elegir una categoría de transición a aplicar aleatoriamente en el modelo.
* Ratio de velocidad de transición: permite definir la duración de la transición en función de la duración de la diapositiva. Max significa que la transición tiene la misma duración que la escena.
* Easing: es el guion de animación de la transición. Puede reproducirse con aceleraciones o de manera lineal.

* Tipo de bloque: esto se aplica cuando se trata de una transición con máscara, permite ajustar el detalle del borde de la transición cuando se desarrolla, puedes mostrar, por ejemplo, un ribete negro en el borde de la transición.
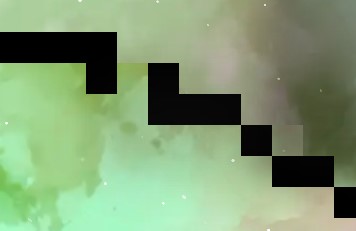
* Tamaño del bloque: regula la precisión del borde de la transición, puedes mostrar grandes píxeles o detallar la forma de la transición
* Desenfoque de bloque: permite suavizar el borde de la transición para un efecto más suave.
* Desenfoque de bloque: permite suavizar el borde de la transición para un efecto más suave.
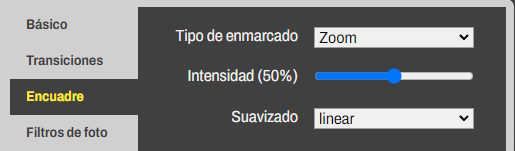
En la categoría Encuadre:
El encuadre es el aumento y movimiento aplicado sobre el fondo. Normalmente se utiliza para mover la cámara hacia un sujeto en una imagen más grande, también se puede utilizar más simplemente para dar movimiento y hacer dinámicos los fondos.
En los modelos, la duración del encuadre es igual a la duración de la escena.
* Tipo de encuadre: define si el fondo va a hacer zoom o a alejarse, si está centrado o descentralizado.
* Intensidad: ajuste del factor de zoom aplicado para el encuadre.
* Easing: define el guion de animación del encuadre, para aceleraciones al principio o al final, por ejemplo.
El encuadre es el aumento y movimiento aplicado sobre el fondo. Normalmente se utiliza para mover la cámara hacia un sujeto en una imagen más grande, también se puede utilizar más simplemente para dar movimiento y hacer dinámicos los fondos.
En los modelos, la duración del encuadre es igual a la duración de la escena.
* Tipo de encuadre: define si el fondo va a hacer zoom o a alejarse, si está centrado o descentralizado.
* Intensidad: ajuste del factor de zoom aplicado para el encuadre.
* Easing: define el guion de animación del encuadre, para aceleraciones al principio o al final, por ejemplo.
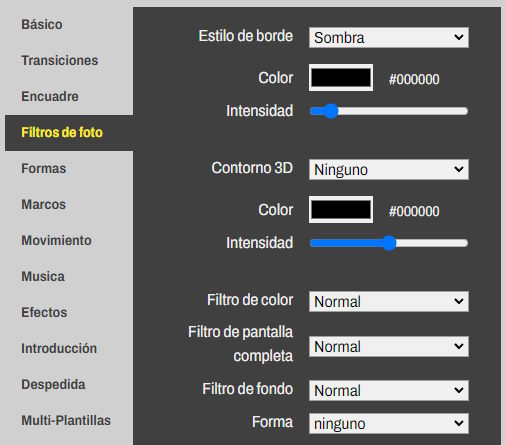
En la categoría Filtros de Foto:

Estilo de contorno
color e intensidad: Ajustar la sombra, el halo o el borde de los elementos flotantes.
color e intensidad: Ajustar la sombra, el halo o el borde de los elementos flotantes.

Borde 3D, color e intensidad
Se trata de efectos en los bordes más amplios y acumulables con los primeros. Tienes el efecto 3D, el halo amplio o la sombra proyectada.
Se trata de efectos en los bordes más amplios y acumulables con los primeros. Tienes el efecto 3D, el halo amplio o la sombra proyectada.

Filtro de color
Aplica un filtro de color al contenido de los elementos flotantes.
Filtro a pantalla completa
Aplica un filtro de color únicamente a los medios mostrados a pantalla completa en las escenas.
Filtro de fondo
Aplica un filtro de color al fondo, ideal para obtener una variante de una ambientación.
Aplica un filtro de color al contenido de los elementos flotantes.
Filtro a pantalla completa
Aplica un filtro de color únicamente a los medios mostrados a pantalla completa en las escenas.
Filtro de fondo
Aplica un filtro de color al fondo, ideal para obtener una variante de una ambientación.

Forma
Aplica una forma redondeada o esquinas redondeadas o estrelladas a los elementos flotantes. Para un mejor resultado, no se deben utilizar los bordes 3D y los marcos.
Aplica una forma redondeada o esquinas redondeadas o estrelladas a los elementos flotantes. Para un mejor resultado, no se deben utilizar los bordes 3D y los marcos.

En la categoría Formas:
Forzar un tipo de forma:
Permite hacer que los elementos flotantes sean cuadrados o todos del mismo ratio. Se combina con la forma de la sección 'Filtros de foto'.
Animación en las formas:
Permite definir una animación, zoom o movimiento de la imagen original dentro de la forma elegida.
Factor de zoom en las formas:
Nivel de zoom de la imagen original, cuanto mayor sea el zoom, más amplitud habrá en los zooms y movimientos de la animación.
Forzar un tipo de forma:
Permite hacer que los elementos flotantes sean cuadrados o todos del mismo ratio. Se combina con la forma de la sección 'Filtros de foto'.
Animación en las formas:
Permite definir una animación, zoom o movimiento de la imagen original dentro de la forma elegida.
Factor de zoom en las formas:
Nivel de zoom de la imagen original, cuanto mayor sea el zoom, más amplitud habrá en los zooms y movimientos de la animación.
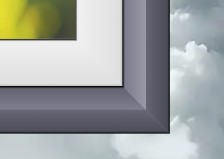
En la categoría Marcos:
Tipo de marco:
Estilo de marco a aplicar a los elementos flotantes, con diferentes relieves y combinaciones.
Tamaño del marco:
define el tamaño del marco en relación al tamaño del elemento.
Color del marco:
color base del marco, también sirve de base para filtrar los colores de los materiales. Es preferible evitar colores demasiado oscuros o demasiado claros para tener efectos 3D y distinguir bien los materiales.
Tipo de marco:
Estilo de marco a aplicar a los elementos flotantes, con diferentes relieves y combinaciones.
Tamaño del marco:
define el tamaño del marco en relación al tamaño del elemento.
Color del marco:
color base del marco, también sirve de base para filtrar los colores de los materiales. Es preferible evitar colores demasiado oscuros o demasiado claros para tener efectos 3D y distinguir bien los materiales.

Material:
materia utilizada para el marco, madera, metal, tela. La textura puede ser modificada con el color.
Iluminación:
Cambia la intensidad de la luz y afecta el efecto 3D del marco.
Variantes de marco:
permite definir aleatoriamente los materiales, tamaños o tonos de los elementos flotantes.
materia utilizada para el marco, madera, metal, tela. La textura puede ser modificada con el color.
Iluminación:
Cambia la intensidad de la luz y afecta el efecto 3D del marco.
Variantes de marco:
permite definir aleatoriamente los materiales, tamaños o tonos de los elementos flotantes.
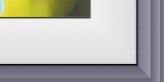
Tamaño y color del passe-partout:
Regula el tamaño y el color de la zona interior del marco, entre la foto y el material.
Regula el tamaño y el color de la zona interior del marco, entre la foto y el material.
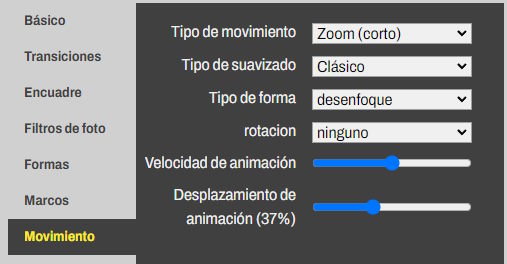
En la categoría Movimiento:
Tipo de movimiento:
para elegir un guion de desplazamiento de los elementos flotantes a su llegada y a su salida.
Tipo de suavización:
Para ajustar la dinámica del desplazamiento, las aceleraciones o la suavidad.
Tipo de forma:
Cómo aparece y desaparece el elemento.
Rotación:
Agrega una rotación al desplazamiento durante las secuencias de llegada y salida de los elementos.
Velocidad de animación:
Para controlar la rapidez de aparición y desaparición de los elementos, esto es en función del tiempo de la escena.
Desfase de animación:
Modifica ligeramente el tiempo de salida y llegada de los elementos en una misma escena para que su animación esté desincronizada.
Tipo de movimiento:
para elegir un guion de desplazamiento de los elementos flotantes a su llegada y a su salida.
Tipo de suavización:
Para ajustar la dinámica del desplazamiento, las aceleraciones o la suavidad.
Tipo de forma:
Cómo aparece y desaparece el elemento.
Rotación:
Agrega una rotación al desplazamiento durante las secuencias de llegada y salida de los elementos.
Velocidad de animación:
Para controlar la rapidez de aparición y desaparición de los elementos, esto es en función del tiempo de la escena.
Desfase de animación:
Modifica ligeramente el tiempo de salida y llegada de los elementos en una misma escena para que su animación esté desincronizada.
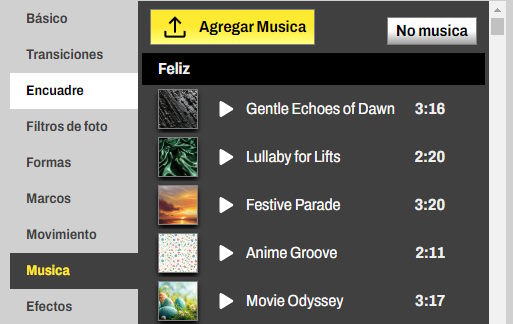
Elige una música libre de derechos entre las numerosas categorías.
Estas músicas son exclusivas de Kudoflix.
También puedes agregar tu propia música con el botón amarillo 'Agregar Música' ubicado en la parte superior.
Estas músicas son exclusivas de Kudoflix.
También puedes agregar tu propia música con el botón amarillo 'Agregar Música' ubicado en la parte superior.
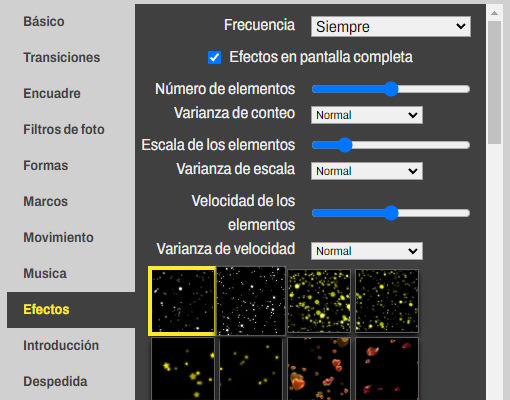
En la categoría Efectos:
Elige un efecto a aplicar sobre las escenas del modelo. Haz clic en el efecto ya seleccionado si no deseas ningún efecto.
Frecuencia:
ocurrencia de los efectos en las escenas.
Efectos a pantalla completa:
Define si los efectos deben ser añadidos en las escenas donde un medio está a pantalla completa.
Número, escala, velocidad y variación:
Cambia estos parámetros en los efectos, luego aplica una diferencia entre cada escena de estos parámetros. Puedes, por ejemplo, hacer variar la fuerza y el tamaño de los copos de nieve de una escena a otra.
Elige un efecto a aplicar sobre las escenas del modelo. Haz clic en el efecto ya seleccionado si no deseas ningún efecto.
Frecuencia:
ocurrencia de los efectos en las escenas.
Efectos a pantalla completa:
Define si los efectos deben ser añadidos en las escenas donde un medio está a pantalla completa.
Número, escala, velocidad y variación:
Cambia estos parámetros en los efectos, luego aplica una diferencia entre cada escena de estos parámetros. Puedes, por ejemplo, hacer variar la fuerza y el tamaño de los copos de nieve de una escena a otra.
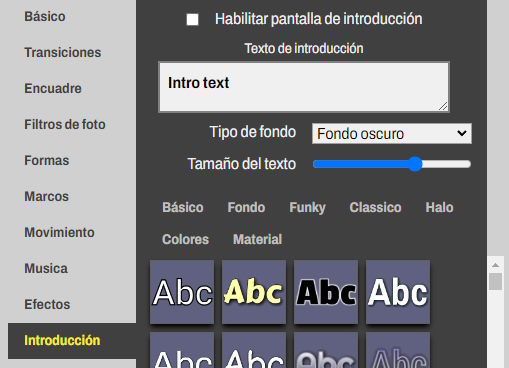
Introducción y Conclusión:
Agrega una escena de entrada y salida para el modelo.
Puedes ingresar tu texto, elegir un estilo de texto y modificar la apariencia del fondo.
Agrega una escena de entrada y salida para el modelo.
Puedes ingresar tu texto, elegir un estilo de texto y modificar la apariencia del fondo.
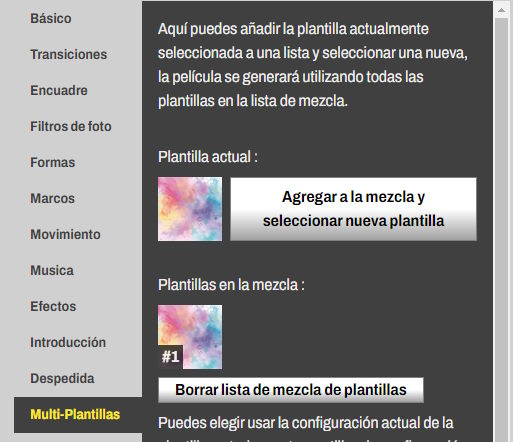
Múltiples Modelos:
Te permite agregar el modelo seleccionado en una lista, luego puedes abrir otro modelo y también agregarlo. La película generada tendrá en cuenta todas las ambientaciones seleccionadas.
Te permite agregar el modelo seleccionado en una lista, luego puedes abrir otro modelo y también agregarlo. La película generada tendrá en cuenta todas las ambientaciones seleccionadas.
En la siguiente pantalla, puedes generar directamente un archivo de video a partir del modelo, o bien entrar en la herramienta de edición para hacer modificaciones.
Te permite agregar el modelo seleccionado en una lista, luego puedes abrir otro modelo y también agregarlo. La película generada tendrá en cuenta todas las ambientaciones seleccionadas.
Te permite agregar el modelo seleccionado en una lista, luego puedes abrir otro modelo y también agregarlo. La película generada tendrá en cuenta todas las ambientaciones seleccionadas.
En la siguiente pantalla, puedes generar directamente un archivo de video a partir del modelo, o bien entrar en la herramienta de edición para hacer modificaciones.







