Voici la présentation de ces paramètres, catégorie par catégorie, les catégories se trouvent la gauche
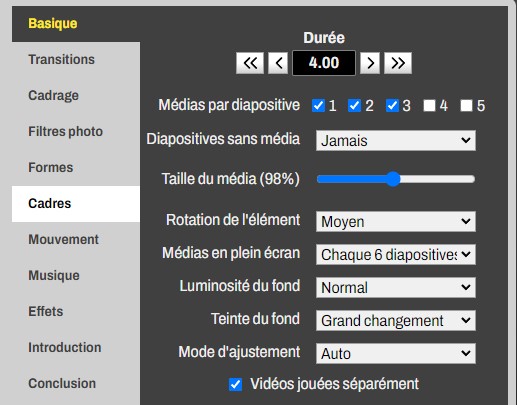
Dans la catégorie Basique :
* Durée : vous pouvez d'abord régler la durée de chaque séquence.
* Médias par diapositive : Vous pouvez choisir le nombre de photos/vidéos qui seront affichés par scène. SI vous cochez par exemple 1 et 5, cela signifie qu'il y aura aléatoirement des scènes comprenant une seule photo ou vidéo et des scène contenant strictement 5 éléments.
* Diapositives sans média : Pour choisir s'il y aura ou non des scènes sans média. C'est à dire des scènes qui contiennent juste le fond avec l'ambiance. Cela permet d'ajouter des temps de pause dans votre film et laisser pourquoi pas de la place pour ajouter d'autres éléments comme du texte ou des clips.
* Taille du média : Vous définissez ensuite la taille des éléments avec le sélecteur 'Taille du média', cela va impacter tous les éléments et le pourcentage est en fonction de la valeur par défaut.
* Rotation de l'élément : La rotation de l'élément permet de faire pivoter aléatoirement plus ou moins chaque élément pour donner plus d'ordre ou plus d'originalité à vos créations. Le choix 'Même direction' tourne aléatoirement les éléments mais s'assure que les éléments d'une même scène sont tournés de la même façon.
* Médias en plein écran : permet de dire que vous avez des scènes avec un de vos médias en plein écran et sans ambiance et définir leur occurrence.
* Luminosité et teinte du fond : permettent de modifier l'intensité et les couleurs de l'ambiance. Les réglages Petit et Grand changement signifie que ces modifications sont aléatoires et plus ou moins marquées.
* Mode d'ajustement : sert dans le cas où vous avez choisi d'afficher certains de vos médias en plein écran sans ambiance. Cela permet de choisir quoi faire quand un média n'a pas les mêmes dimensions que le film (par exemple un media en portrait dans un film en paysage). Vous pouvez alors choisir de laisser des bords noirs, et couvrir le film et donc couper l'image, de remplir le noir avec une copie floutée de l'image, ou bien que ce soit automatique et que le découpage se fasse uniquement quand il ne fera pas disparaître trop de contenu.
* Vidéos jouées séparément : permet de dire que les vidéos présentes dans votre liste de médias seront isolées et affichées uniquement dans des scènes contenant seulement un élément.
* Durée : vous pouvez d'abord régler la durée de chaque séquence.
* Médias par diapositive : Vous pouvez choisir le nombre de photos/vidéos qui seront affichés par scène. SI vous cochez par exemple 1 et 5, cela signifie qu'il y aura aléatoirement des scènes comprenant une seule photo ou vidéo et des scène contenant strictement 5 éléments.
* Diapositives sans média : Pour choisir s'il y aura ou non des scènes sans média. C'est à dire des scènes qui contiennent juste le fond avec l'ambiance. Cela permet d'ajouter des temps de pause dans votre film et laisser pourquoi pas de la place pour ajouter d'autres éléments comme du texte ou des clips.
* Taille du média : Vous définissez ensuite la taille des éléments avec le sélecteur 'Taille du média', cela va impacter tous les éléments et le pourcentage est en fonction de la valeur par défaut.
* Rotation de l'élément : La rotation de l'élément permet de faire pivoter aléatoirement plus ou moins chaque élément pour donner plus d'ordre ou plus d'originalité à vos créations. Le choix 'Même direction' tourne aléatoirement les éléments mais s'assure que les éléments d'une même scène sont tournés de la même façon.
* Médias en plein écran : permet de dire que vous avez des scènes avec un de vos médias en plein écran et sans ambiance et définir leur occurrence.
* Luminosité et teinte du fond : permettent de modifier l'intensité et les couleurs de l'ambiance. Les réglages Petit et Grand changement signifie que ces modifications sont aléatoires et plus ou moins marquées.
* Mode d'ajustement : sert dans le cas où vous avez choisi d'afficher certains de vos médias en plein écran sans ambiance. Cela permet de choisir quoi faire quand un média n'a pas les mêmes dimensions que le film (par exemple un media en portrait dans un film en paysage). Vous pouvez alors choisir de laisser des bords noirs, et couvrir le film et donc couper l'image, de remplir le noir avec une copie floutée de l'image, ou bien que ce soit automatique et que le découpage se fasse uniquement quand il ne fera pas disparaître trop de contenu.
* Vidéos jouées séparément : permet de dire que les vidéos présentes dans votre liste de médias seront isolées et affichées uniquement dans des scènes contenant seulement un élément.
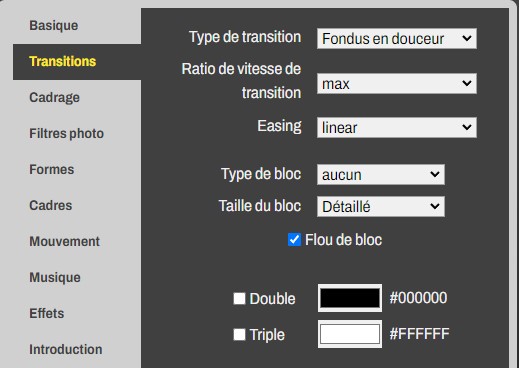
Dans la catégorie Transitions :
* Type de transition : permet de choisir une catégorie de transition à appliquer aléatoirement dans le modèle.
* Ratio de vitesse de transition : permet de définir la durée de la transition en fonction de la durée de la diapositive. Max signifie que la transition a la même durée que la scène.
* Easing : c'est le scénario d'animation de la transition. Elle peut se jouer avec des accélérations ou de manière linéaire.
* Type de transition : permet de choisir une catégorie de transition à appliquer aléatoirement dans le modèle.
* Ratio de vitesse de transition : permet de définir la durée de la transition en fonction de la durée de la diapositive. Max signifie que la transition a la même durée que la scène.
* Easing : c'est le scénario d'animation de la transition. Elle peut se jouer avec des accélérations ou de manière linéaire.

* Type de bloc : ceci est appliqué quand il s'agit d'une transition avec masque, cela permet de régler le détail de la bordure de la transition quand elle se déroule, vous pouvez afficher par exemple un liseret noir à la bordure de la transition
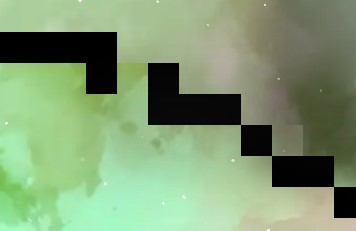
* Taille du bloc : règle la précision de la bordure de la transition, vous pouvez afficher de gros pixels ou bien détailler la forme de la transition
* Flou de bloc : permet d'assouplir la bordure de la transition pour un effet plus doux
* Flou de bloc : permet d'assouplir la bordure de la transition pour un effet plus doux
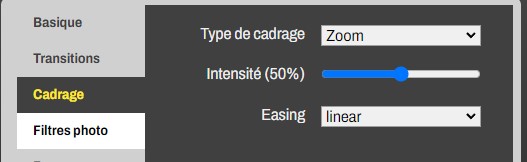
Dans la catégorie Cadrage :
Le cadrage est le grossissement et le mouvement appliqué sur le fond. Normalement utilisé pour déplacer la caméra vers un sujet dans un image plus grande, il peut-être aussi utilisé plus simplement afin de donner du mouvement et rendre dynamiques les fonds.
Dans les modèles, la durée du cadrage est égale à la durée de la scène
* Type de cadrage : définit si le fond va zoomer ou dézoomer, s'il est centré ou décentré
* Intensité : réglage du facteur de zoom appliqué pour le cadrage
* Easing : définit le scénario d'animation du cadrage, pour des accélérations au début ou à la fin par exemple
Le cadrage est le grossissement et le mouvement appliqué sur le fond. Normalement utilisé pour déplacer la caméra vers un sujet dans un image plus grande, il peut-être aussi utilisé plus simplement afin de donner du mouvement et rendre dynamiques les fonds.
Dans les modèles, la durée du cadrage est égale à la durée de la scène
* Type de cadrage : définit si le fond va zoomer ou dézoomer, s'il est centré ou décentré
* Intensité : réglage du facteur de zoom appliqué pour le cadrage
* Easing : définit le scénario d'animation du cadrage, pour des accélérations au début ou à la fin par exemple
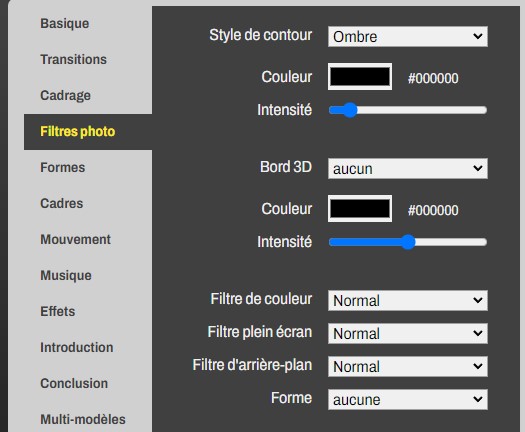
Dans la catégorie Filtres Photo :

Style de contour
couleur et intensité : Régler l'ombre, le halo ou la bordure des éléments flottants
couleur et intensité : Régler l'ombre, le halo ou la bordure des éléments flottants

Bord 3D, couleur et intensité
Il s'agit d'effets sur les bords plus large et cumulables avec les premiers. Vous avez l'effet 3D, le halo large ou l'ombre portée.
Il s'agit d'effets sur les bords plus large et cumulables avec les premiers. Vous avez l'effet 3D, le halo large ou l'ombre portée.

Filtre de couleur
Applique un filtre de couleur au contenu des éléments flottants
Filtre plein écran
Applique un filtre de couleur uniquement aux médias affichés en plein écran dans les scènes
Filtre d'arrière-plan
Applique un filtre de couleur au fond, idéal pour obtenir une variante d'une ambiance
Applique un filtre de couleur au contenu des éléments flottants
Filtre plein écran
Applique un filtre de couleur uniquement aux médias affichés en plein écran dans les scènes
Filtre d'arrière-plan
Applique un filtre de couleur au fond, idéal pour obtenir une variante d'une ambiance

Forme
Applique une forme arrondie ou des coins arrondis ou étoilés aux éléments flottants. Pour un meilleur résultat, il ne faut pas utiliser les bords 3D et les cadres.
Applique une forme arrondie ou des coins arrondis ou étoilés aux éléments flottants. Pour un meilleur résultat, il ne faut pas utiliser les bords 3D et les cadres.

Dans la catégorie Formes
Forcer un type de forme :
Permet de rendre les éléments flottants carrés ou tous du même ratio. Se combine avec la forme de la section 'Filtres photo'
Animation dans les formes :
Permet de définir une animation, zoom ou déplacement de l'image originale au sein de la forme choisie
Facteur de zoom dans les formes :
Niveau de zoom de l'image originale, plus le zoom est important, plus il y a d'amplitude dans les zoom et déplacements de l'animation
Forcer un type de forme :
Permet de rendre les éléments flottants carrés ou tous du même ratio. Se combine avec la forme de la section 'Filtres photo'
Animation dans les formes :
Permet de définir une animation, zoom ou déplacement de l'image originale au sein de la forme choisie
Facteur de zoom dans les formes :
Niveau de zoom de l'image originale, plus le zoom est important, plus il y a d'amplitude dans les zoom et déplacements de l'animation
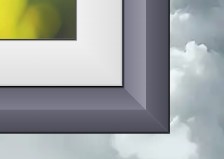
Dans la catégorie Cadres
Type de cadre :
Style de cadre à appliquer aux éléments flottants, avec différents reliefs et combinaisons
Taille du cadre :
définit la taille du cadre par rapport à la taille de l'élément
Couleur du cadre :
couleur de base du cadre, sert aussi de base pour filtrer les couleurs des matériaux. Il est préférable d'éviter les couleurs trop sombres ou trop claires pour avoir les effets 3d et bien distinguer les matériaux
Type de cadre :
Style de cadre à appliquer aux éléments flottants, avec différents reliefs et combinaisons
Taille du cadre :
définit la taille du cadre par rapport à la taille de l'élément
Couleur du cadre :
couleur de base du cadre, sert aussi de base pour filtrer les couleurs des matériaux. Il est préférable d'éviter les couleurs trop sombres ou trop claires pour avoir les effets 3d et bien distinguer les matériaux

Matériau :
matière utilisée pour le cadre, bois, métal, tissu. La texture peut être modifiée avec la couleur
Eclairage
Change l'intensité de la lumière et affecte l'effet 3d de l'encadrement
Variantes de cadre :
permet de définir aléatoirement les matériaux, tailles ou teintes des éléments flottants
matière utilisée pour le cadre, bois, métal, tissu. La texture peut être modifiée avec la couleur
Eclairage
Change l'intensité de la lumière et affecte l'effet 3d de l'encadrement
Variantes de cadre :
permet de définir aléatoirement les matériaux, tailles ou teintes des éléments flottants
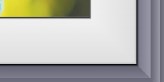
Taille et couleur du passe partout :
Règle la taille et la couleur de la zone intérieure du cadre, entre la photo et le matériau
Règle la taille et la couleur de la zone intérieure du cadre, entre la photo et le matériau
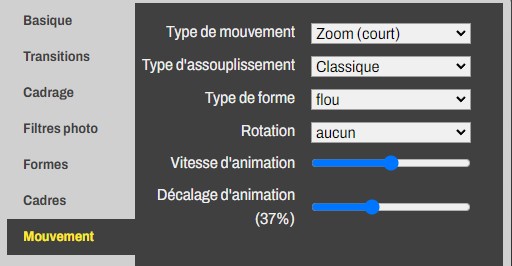
Dans la catégorie Mouvement
Type de mouvement :
pour choisir un scénario de déplacement des éléments flottants à leur arrivée et à leur départ
Type d'assouplissement :
Pour régler la dynamique du déplacement, les accélérations ou la souplesse
Type de forme :
Comment apparait et disparait l'élément
Rotation :
Ajoute une rotation au déplacement lors des séquences d'arrivée et départ des éléments
Vitesse d'animation :
Pour contrôler la rapidité d'appariation et disparition des éléments, ceci est en fonction du temps de la scène
Décalage d'animation :
Modifie légèrement le temps de départ et d'arrivée des éléments dans une même scène pour que leur animation soit désynchronisée
Type de mouvement :
pour choisir un scénario de déplacement des éléments flottants à leur arrivée et à leur départ
Type d'assouplissement :
Pour régler la dynamique du déplacement, les accélérations ou la souplesse
Type de forme :
Comment apparait et disparait l'élément
Rotation :
Ajoute une rotation au déplacement lors des séquences d'arrivée et départ des éléments
Vitesse d'animation :
Pour contrôler la rapidité d'appariation et disparition des éléments, ceci est en fonction du temps de la scène
Décalage d'animation :
Modifie légèrement le temps de départ et d'arrivée des éléments dans une même scène pour que leur animation soit désynchronisée
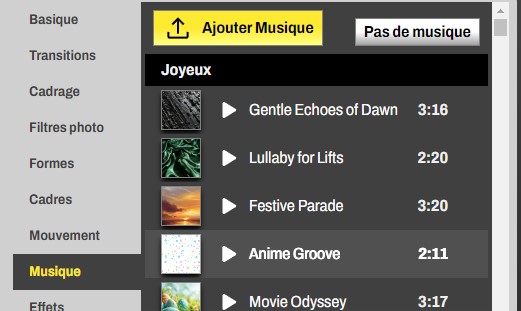
Choisissez une musique libre de droits parmi les nombreuses catégories.
Ces musiques sont exclusives à Kudoflix.
Vous pouvez également ajouter votre propre musique avec le bouton jaune 'Ajouter Musique' situé tout en haut
Ces musiques sont exclusives à Kudoflix.
Vous pouvez également ajouter votre propre musique avec le bouton jaune 'Ajouter Musique' situé tout en haut
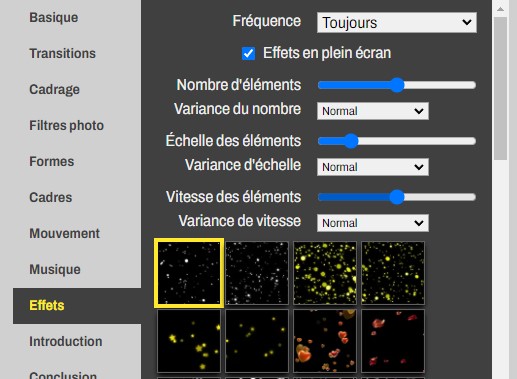
Dans la catégorie Effets
Choisissez un effet à appliquer sur les scènes du modèle. Cliquer sur l'effet déjà sélectionné si vous ne voulez pas d'effet
Fréquence :
occurrence des effets dans les scènes
Effets en plein écran :
Définit si les effets doivent être ajoutés sur les scènes ou un media est en plein écran
Nombre, échelle et vitesse et variance :
Changement ces paramètre dans les effets, puis applique une différence entre chaque scène de ces paramètres. Vous pouvez par exemple faire varier la force et la taille des flocons de neige d'une scène à l'autre
Choisissez un effet à appliquer sur les scènes du modèle. Cliquer sur l'effet déjà sélectionné si vous ne voulez pas d'effet
Fréquence :
occurrence des effets dans les scènes
Effets en plein écran :
Définit si les effets doivent être ajoutés sur les scènes ou un media est en plein écran
Nombre, échelle et vitesse et variance :
Changement ces paramètre dans les effets, puis applique une différence entre chaque scène de ces paramètres. Vous pouvez par exemple faire varier la force et la taille des flocons de neige d'une scène à l'autre
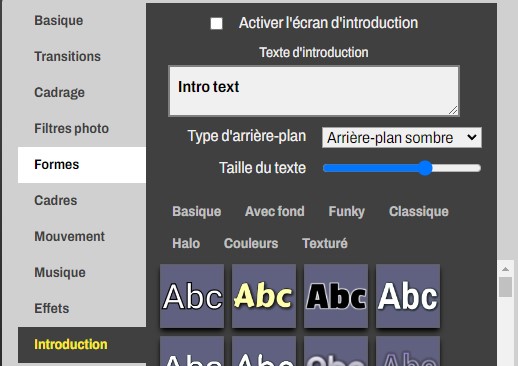
Introduction et Conclusion
Ajoute une scène d'entrée et de sortie pour le modèle.
Vous pouvez entrer votre texte, choisir un style de texte et modifier l'apparence du fond
Ajoute une scène d'entrée et de sortie pour le modèle.
Vous pouvez entrer votre texte, choisir un style de texte et modifier l'apparence du fond
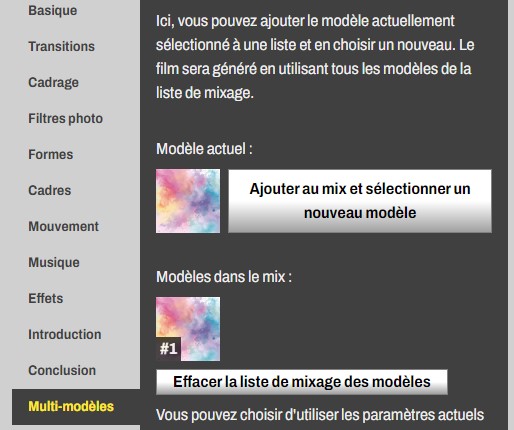
Multi-Modèles
Vous permet d'ajouter le modèle sélectionné dans une liste, vous pouvez ensuite ouvrir un autre modèle et également l'ajouter. Le film généré tiendra compte de toutes les ambiances sélectionnées
Vous permet d'ajouter le modèle sélectionné dans une liste, vous pouvez ensuite ouvrir un autre modèle et également l'ajouter. Le film généré tiendra compte de toutes les ambiances sélectionnées
Sur l'écran suivant, vous pouvez soit directement générer un fichier vidéo à partir du modèle, ou bien rentrer dans l'outil d'édition pour faire des modifications
Vous permet d'ajouter le modèle sélectionné dans une liste, vous pouvez ensuite ouvrir un autre modèle et également l'ajouter. Le film généré tiendra compte de toutes les ambiances sélectionnées
Vous permet d'ajouter le modèle sélectionné dans une liste, vous pouvez ensuite ouvrir un autre modèle et également l'ajouter. Le film généré tiendra compte de toutes les ambiances sélectionnées
Sur l'écran suivant, vous pouvez soit directement générer un fichier vidéo à partir du modèle, ou bien rentrer dans l'outil d'édition pour faire des modifications







