The Scene Editor
Arrange and control each portion of your film precisely
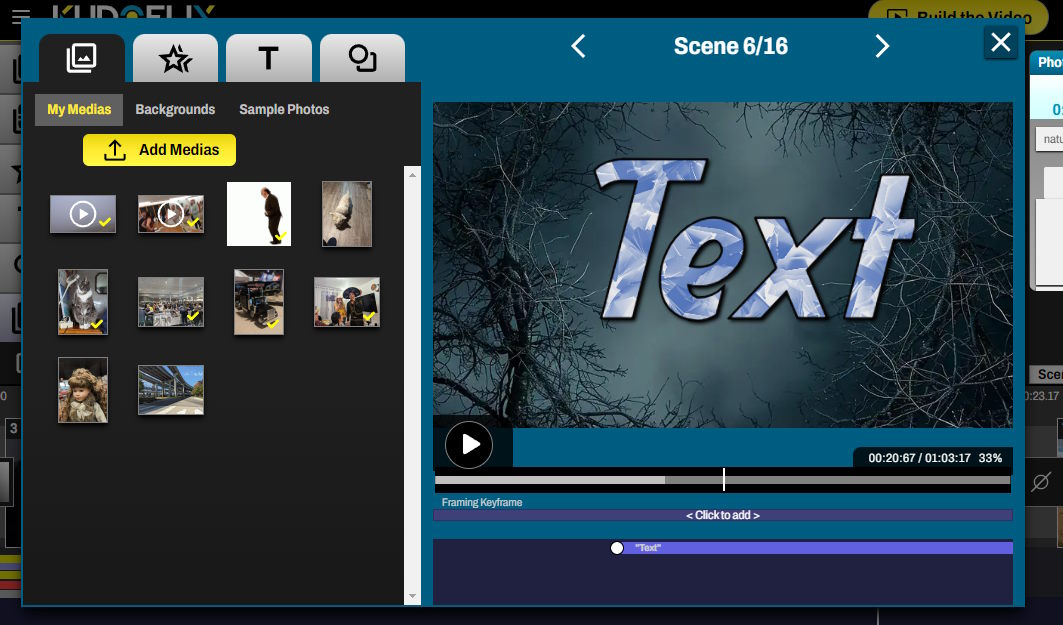
When you double-click on a scene, or click the small pencil icon in the top right corner of a scene, or drop a photo or video at the bottom of the scene (where it says 'Add'), you open the scene or slide editing tool.
This tool allows you to easily manage the content of each scene. This content is linked to the scene and will move with it if you rearrange your film.
You can drag photos, videos, clips, and texts from the left side and drop them directly into the film view on the right to create your composition or collage.
The scene editing tool displays only one scene; you can navigate between scenes in the film using the arrows at the top.
This tool allows you to easily manage the content of each scene. This content is linked to the scene and will move with it if you rearrange your film.
You can drag photos, videos, clips, and texts from the left side and drop them directly into the film view on the right to create your composition or collage.
The scene editing tool displays only one scene; you can navigate between scenes in the film using the arrows at the top.
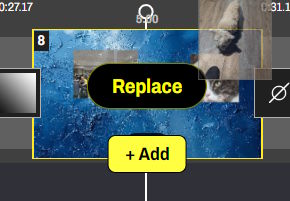
To add an element to the scene outside the scene editor, you need to drop the photo or video where it says 'Add', at the bottom of each scene when you hover over it.
Replacing will change the background of the scene.
Just below the film view, you have a button to play only the scene, and you can navigate through the scene's timeline.
Replacing will change the background of the scene.
Just below the film view, you have a button to play only the scene, and you can navigate through the scene's timeline.

You can select elements either by clicking directly on them in the film view or by clicking the corresponding banner in the bottom area.
Once selected, you can move and resize the element; the element's settings panel appears on the right, and you need to hover over it to open it.
Once selected, you can move and resize the element; the element's settings panel appears on the right, and you need to hover over it to open it.

You can also move the markers around the element banners to precisely define when the element will appear or disappear, and you can grab the banner by the center to move it through time.
These banners on the timeline for the scene allow you to create animation sequences and trigger the appearance or movement of certain elements at given times, thus bringing your scene to life. You can find the same banners on the general timeline; they are in the scene editing tool if the element is attached to the scene, and if the element is free, the banners will be in the overall film view.
These banners on the timeline for the scene allow you to create animation sequences and trigger the appearance or movement of certain elements at given times, thus bringing your scene to life. You can find the same banners on the general timeline; they are in the scene editing tool if the element is attached to the scene, and if the element is free, the banners will be in the overall film view.

Between the element banners and the film view, there is a small area used to create a framing moment on this scene. To do this, first click in the area at an empty spot. A dashed area will appear, and you can resize and move it.
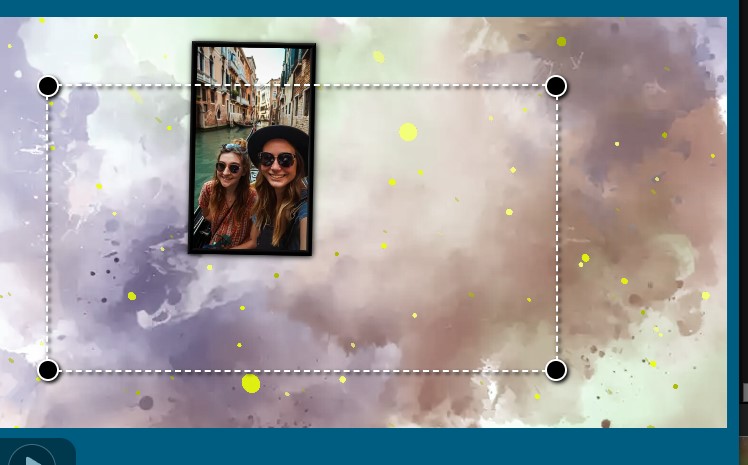
Framing allows you to zoom in and out in your scene at any moment, making your creation more dynamic. You can either zoom in on a subject to highlight it, then return to the original state, or you can create a long framing that slowly enlarges the scene, giving an impression of movement.
This area corresponds to the destination of the framing, meaning that the framing animation will zoom to display only this area at the end. You can chain framing moments within the same scene.
This area corresponds to the destination of the framing, meaning that the framing animation will zoom to display only this area at the end. You can chain framing moments within the same scene.

You can move the marker to change the start time of the framing, and you can change the duration in the options panel that opens on the right when the framing banner is selected.
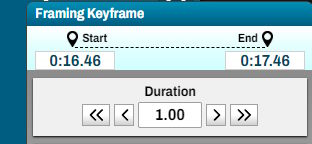

You can close the scene editor by clicking the cross in the top right corner to return to the film editor.







