Media Library
Access your own photos and videos as well as items provided by Kudoflix
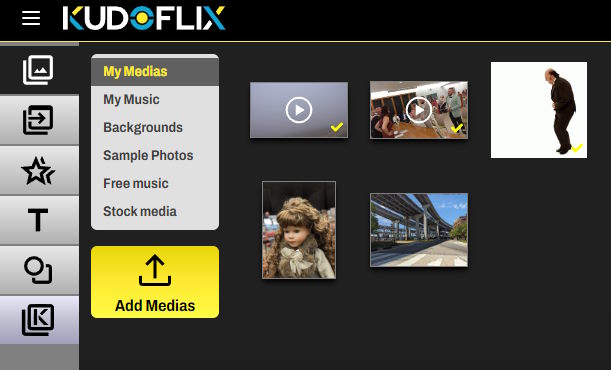
Here you have a first category 'My Media', where your own photos, videos, and items added to your project are displayed.
A small green checkmark at the bottom of each icon indicates whether this media has already been used in the film.
To use media, simply grab it and drag it into the lower part where the film strip is located.
A small green checkmark at the bottom of each icon indicates whether this media has already been used in the film.
To use media, simply grab it and drag it into the lower part where the film strip is located.
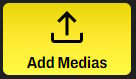
To add media, just click on the yellow 'Add Media' button and select the files in the pop-up window.
Kudoflix supports a wide variety of formats, including jpeg or heic for photos, mp4 for videos, and other formats depending on the codecs installed on your computer.
You can also add gif files, images with transparency in png format, or vector elements in svg format. All imported graphic elements will be displayed in this space.
You can also drag and drop files into the central area to add them.
To remove an element, select it and press the delete key or click on the 'Remove' button in the options panel that opens on the right. The element must not be in use in the film to be deleted.
Kudoflix supports a wide variety of formats, including jpeg or heic for photos, mp4 for videos, and other formats depending on the codecs installed on your computer.
You can also add gif files, images with transparency in png format, or vector elements in svg format. All imported graphic elements will be displayed in this space.
You can also drag and drop files into the central area to add them.
To remove an element, select it and press the delete key or click on the 'Remove' button in the options panel that opens on the right. The element must not be in use in the film to be deleted.
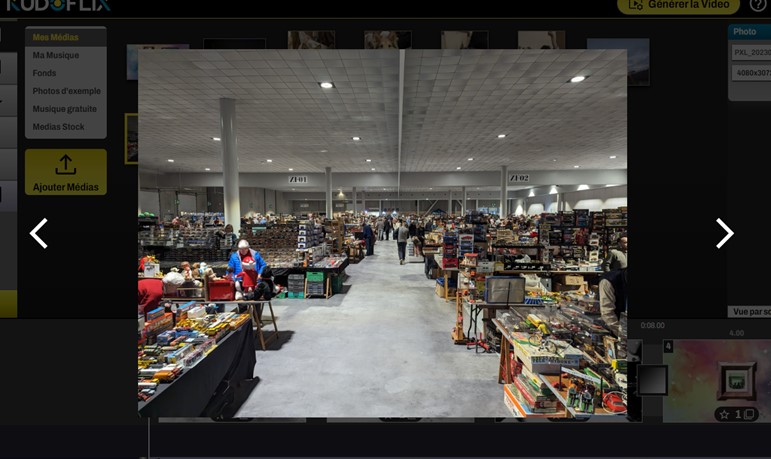
You can double-click on an element to open a viewer and see your media in large.
Use the arrows to move to the next or previous element.
Use the arrows to move to the next or previous element.
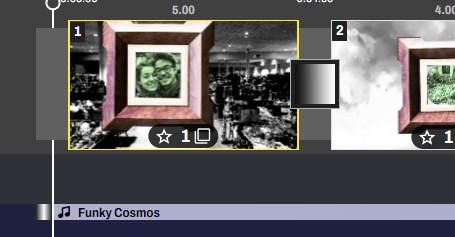
Next, you have 'My Music' which allows you to add your own music in mp3, m4a, or many other DRM-free formats.
Music can also be added using the ‘Add Media’ button.
To use a piece of music, drag and drop it (from its icon) into the area at the bottom, under the film strip where the scenes are located.
Music can also be added using the ‘Add Media’ button.
To use a piece of music, drag and drop it (from its icon) into the area at the bottom, under the film strip where the scenes are located.
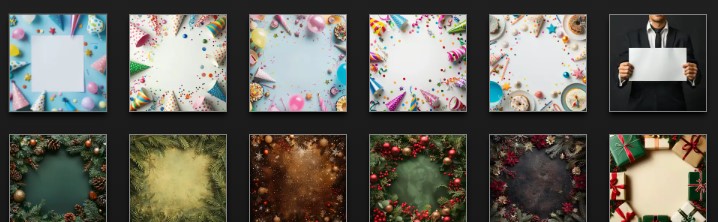
You will then find a background library with many categories to use in your creations.
To use a background, drag it onto the film strip, at the slide level. Or drop it directly on the film in the slide editor.
To use a background, drag it onto the film strip, at the slide level. Or drop it directly on the film in the slide editor.

Then there are sample photo albums to test the software without adding your media or to enhance your creations.
You can drag and drop these elements onto scenes or slides.
You can drag and drop these elements onto scenes or slides.
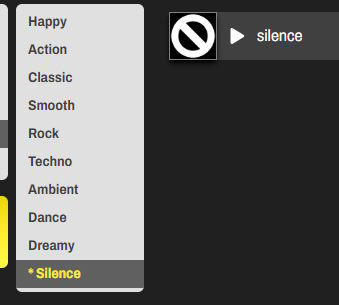
A 'Free Music' category allows you to choose from many royalty-free tracks, in all styles, which will pose no issues when published on platforms like YouTube.
You can select the genre and then the desired mood to narrow down the list. There are thousands of music tracks available for all types of projects.
You can play the music by clicking on it.
To use the music, drop it in the area under the slides, at the point in time that corresponds to when you want the piece to start.
The last category 'Silence' contains a silent track that allows you to add a pause if needed.
You can select the genre and then the desired mood to narrow down the list. There are thousands of music tracks available for all types of projects.
You can play the music by clicking on it.
To use the music, drop it in the area under the slides, at the point in time that corresponds to when you want the piece to start.
The last category 'Silence' contains a silent track that allows you to add a pause if needed.
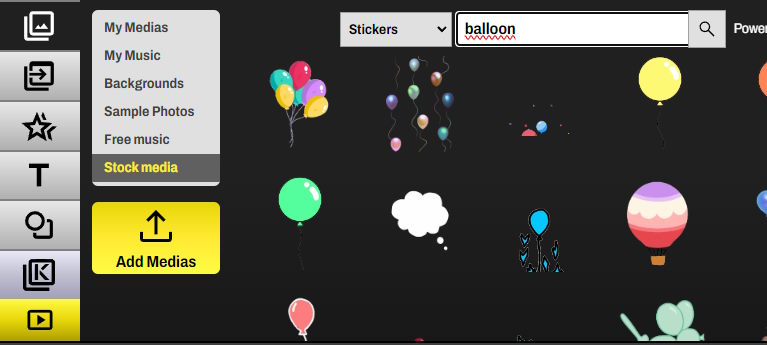
The stock media section allows you to search for elements to enhance your creation. Simply choose the type of media you wish to have from the box at the top, whether photos, videos, or animations.
Then select the ratio, and type in the box the keywords (it works better in English), and then click the search button.
Then select the ratio, and type in the box the keywords (it works better in English), and then click the search button.
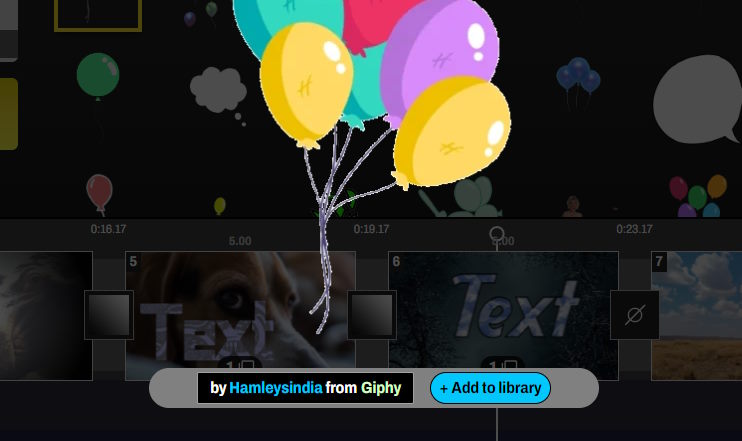
You can then drag and drop the elements onto the film or double-click to view the element in large and then click the button to add it to the library. The retrieved elements are copied into 'My Media'.







